포토샵을 처음 사용한 건 20년 전쯤이었던 것 같다. (소름)
당시 세이클럽이라는 음악방송 사이트가 있었는데, 포토샵 배너로 이것저것 만드는 게 유행이었다.
매뉴얼이 있거나 요즘 같이 유튜브에서 친절하게 알려주는 것 없이 무작정 다 눌러보고, 사람들한테 배우고 그랬다.
그런데 습관이란 참 무섭다.
수많은 파일을 일일이 하나씩 저장하던 습관이 익숙해져서 여전히 난 파일 하나씩 하나씩 저장하고 있었다.
정신을 차려보니 일 때문에 찍은 사진이든, 가족사진이든 수많은 사진을 보정 후 하나씩 저장하고 있는 모니터 속 나를 보니 너무 한심했다. (멍충멍충~)
사진 여러 장을 한 번에 저장하는 방법을 검색해 보니 아주 간단하고 간단했다.
자, 그럼 시작.
*Adobe Photoshop 24.1.0 버전/영문 기준
1. 포토샵 실행
작업할 파일을 모두 실행시킨다. 한 파일에 여러 레이어 작업이 아니라 각각의 파일이어야 한다.
메뉴 File - Scripts - Image Processor 순서로 들어간다.
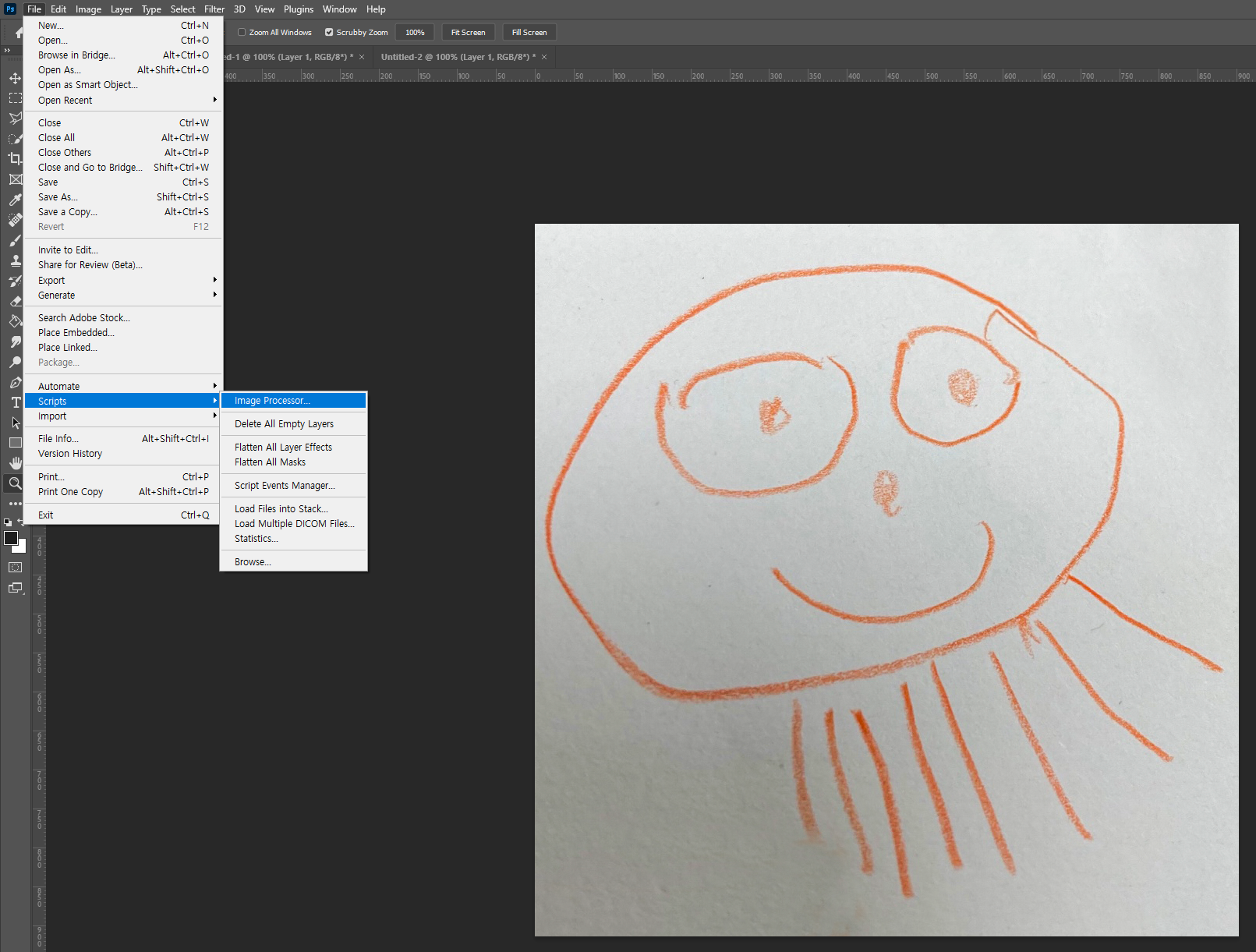
2. 설정창
[1번 Select the images to process]
작업할 사진을 고르라고 한다. Use Open Images 클릭
[2번 Select location to save processed images]
어디다 저장할지 정하라고 한다. 파일이 위치한 폴더에 저장하고 싶으면 Save in Same Location 클릭
내가 정한 별도의 폴더에 저장하고 싶으면 Select Folder... 클릭
[3번 File Type]
파일 형식을 선택하라고 한다. Save as JPEG 클릭
Quaility는 원하는 설정값으로 선택하면 된다.
1부터 12까지 있으며, 숫자가 높을수록 퀄리티가 좋다. 퀄리티가 좋은 만큼 용량도 커지겠지?
[3번 Resize to Fit]
주로 큰 해상도로 작업하기 때문에 사이즈가 댑따 큰데, 이렇게 저장하는 경우 누군가에게 전달하거나 공유하는 목적이 많아 사진크기를 수정한다.
W는 가로, H는 세로. 원하는 픽셀값을 적어준다.
원하는 설정을 완료했으면 Run 버튼을 누른다.
그럼 열심히 저장해 준다.
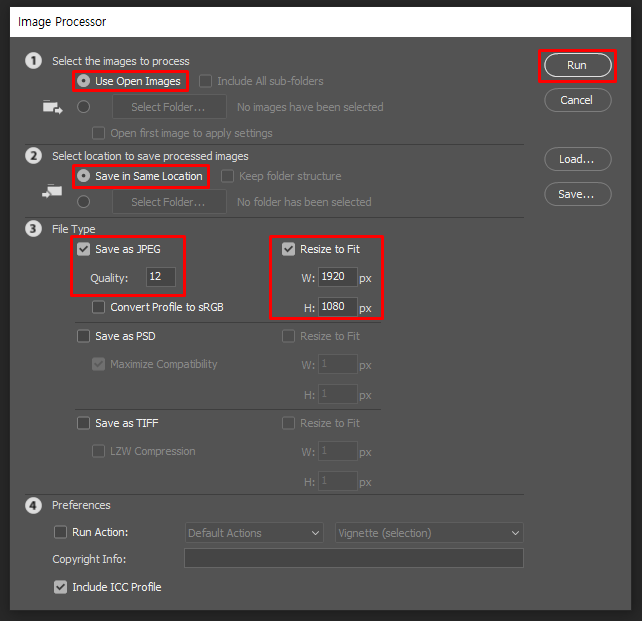
그동안 멍청한 어도비라고 놀려서 미안해..
그러니 이제 작업하는 동안 응답 없음 같은 소리 하지 않기😋
끝.
'여러꿀팁보따리' 카테고리의 다른 글
| [윈도우(windows)] 윈도우를 더 쉽게! 꼭 알아야 할 단축키 꿀팁 모음 (0) | 2024.11.14 |
|---|---|
| [이북리더기(ebook)] 리디페이퍼 3세대 pdf 파일 넣기 (0) | 2023.02.11 |
| [노션(Notion)] 도움되는 사이트 모음 추천 (0) | 2023.02.01 |
| [러시(Rush)] mov파일을 mp4로 변환하기 (0) | 2023.01.30 |



댓글